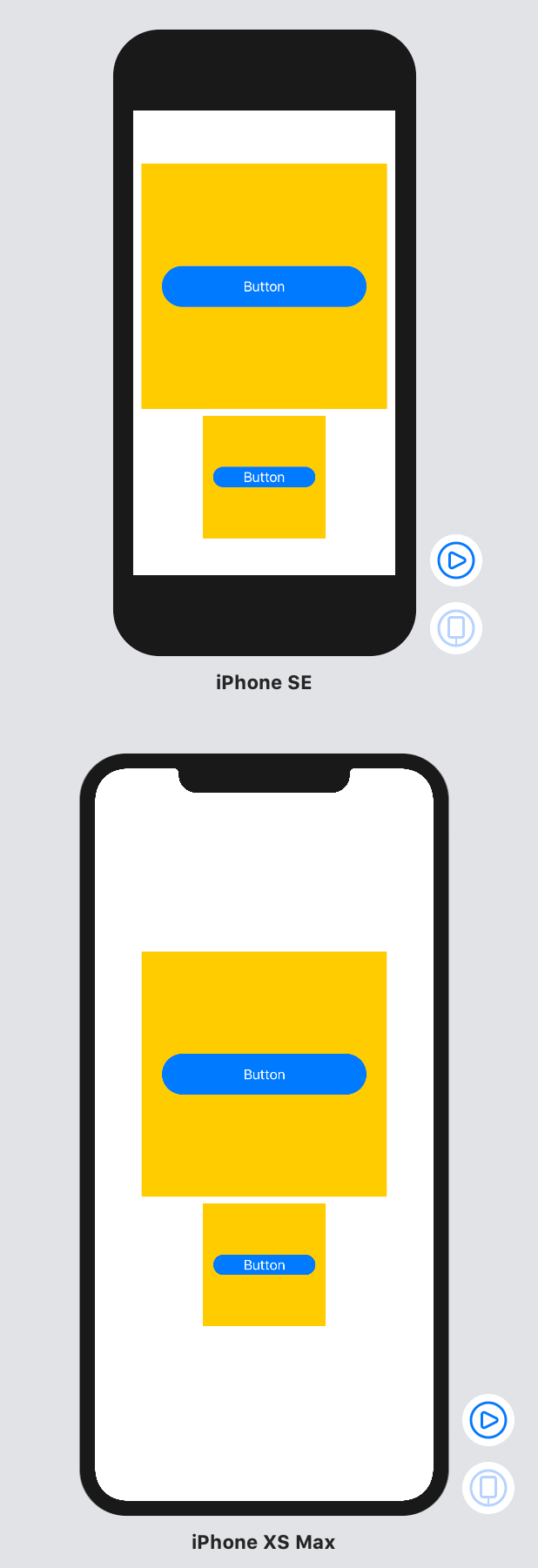SwiftUIのButtonの使い方
2021年03月09日
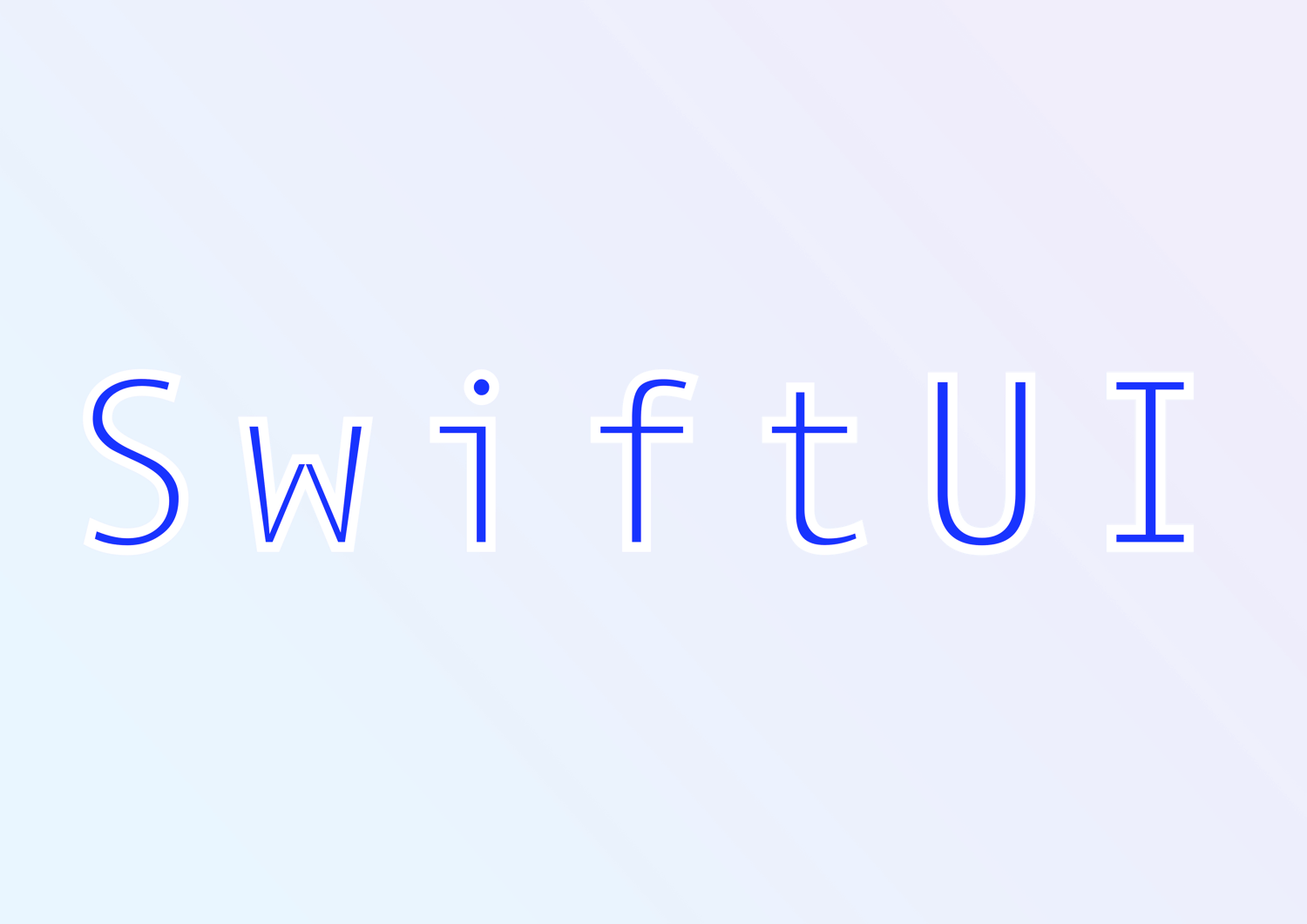
タップした時にアクションを起こせるようにするためのコンポーネント
基本形は以下のようになります
Button(action: {
// ボタンをタップした時のアクション
print("tap buton")
}, label: {
// ボタン内部に表示するオブジェクト
Text("Button")
})
// 引数最後の関数を外に出した場合
Button(action: {
print("tap buton")
}) {
Text("Button")
}
色
Button(action: {
print("tap buton")
}) {
Text("Button")
}
.padding()
.accentColor(Color.white)
.background(Color.blue)
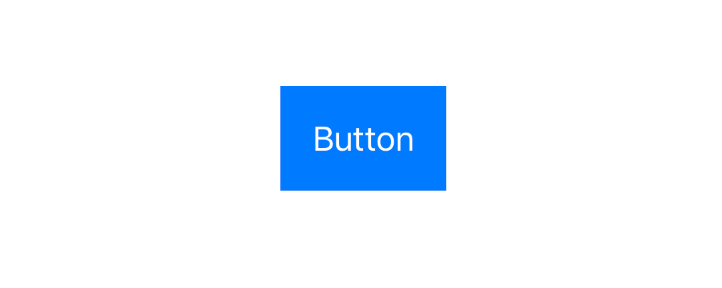
角丸・影
Button(action: {
print("tap buton")
}) {
Text("Button")
}
.padding()
.accentColor(Color.white)
.background(Color.blue)
.cornerRadius(26)
.shadow(color: Color.purple, radius: 15, x: 0, y: 5)
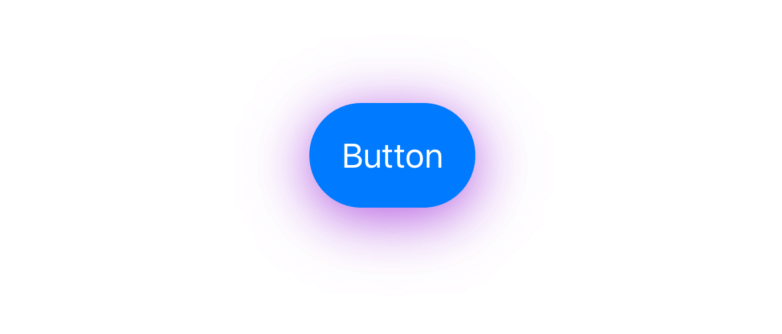
cornerRadius() には .infinity を指定する事で、大きさが可変しても短い辺に直線がないように調整出来ます
.cornerRadius(.infinity)
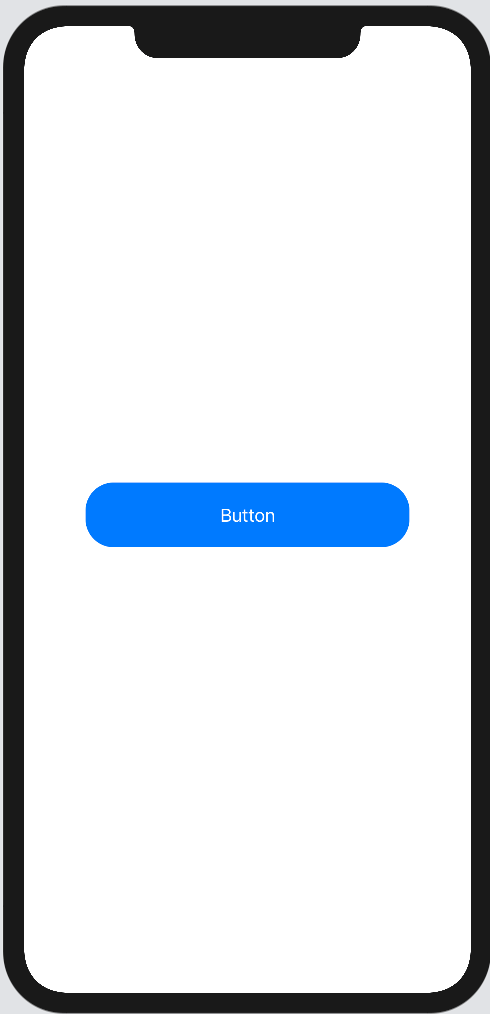
画像と合わせて表示
横並び・縦並びは HStack VStack で表現
// 横並びで表示
Button(action: {
print("tap buton")
}) {
HStack {
Image(systemName: "suit.heart.fill")
Text("Like")
}
}
.padding()
.accentColor(Color.white)
.background(Color.blue)
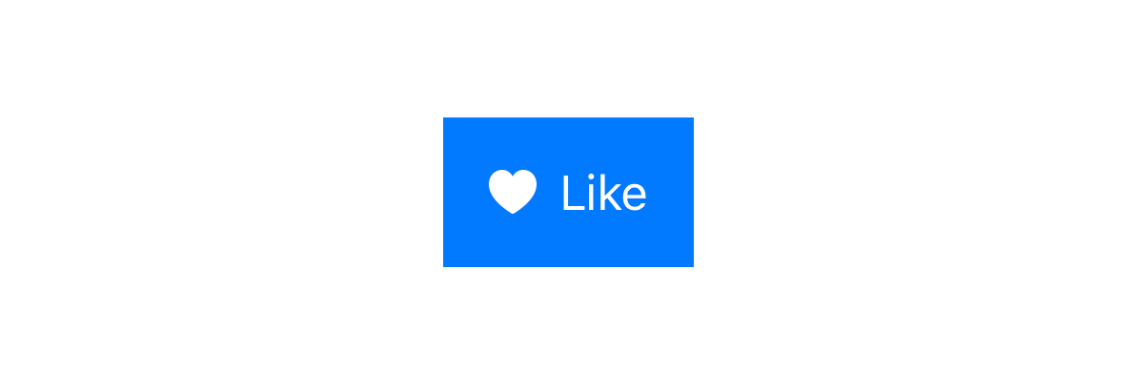
// 縦並びで表示
Button(action: {
print("tap buton")
}) {
VStack {
Image(systemName: "suit.heart.fill")
Text("Like")
}
}
.padding()
.accentColor(Color.white)
.background(Color.blue)
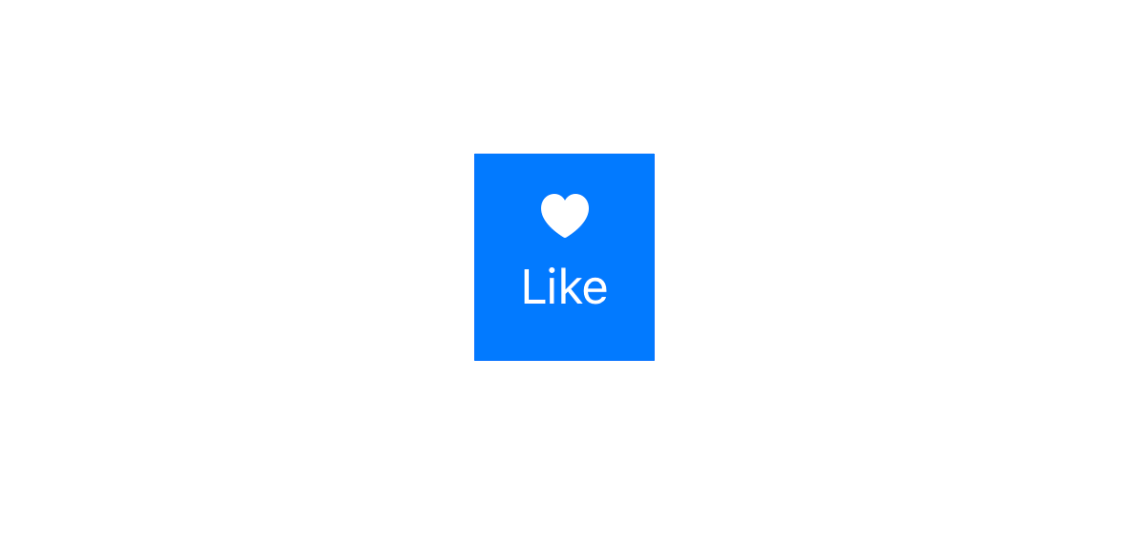
タップした時の色
タップした時の色はButtonのプロパティには存在しないため、ButtonStyleを使用
struct ContentView: View {
var body: some View {
Button(action: {
print("tap buton")
}) {
Text("Button")
}
.buttonStyle(MyButtonStyle())
}
}
struct MyButtonStyle: ButtonStyle {
func makeBody(configuration: Self.Configuration) -> some View {
configuration.label
.padding()
.foregroundColor(Color.white)
.background(configuration.isPressed ? Color.red : Color.blue)
.cornerRadius(12.0)
}
}
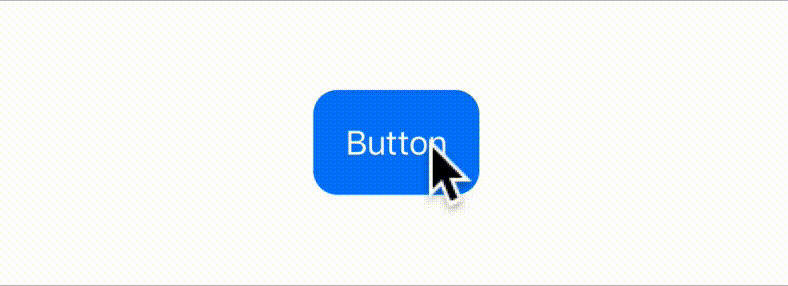
configuration.isPressed でタップ判定が可能なため、タップされた時にボタンサイズを0.9倍にする、ボタンのopacitityを下げる、といった事も可能です。
struct MyButtonStyle: ButtonStyle {
func makeBody(configuration: Self.Configuration) -> some View {
configuration.label
.padding()
.foregroundColor(Color.white)
.background(Color.blue)
.cornerRadius(12.0)
.scaleEffect(configuration.isPressed ? 0.9 : 1.0)
.opacity(configuration.isPressed ? 0.4 : 1)
}
}
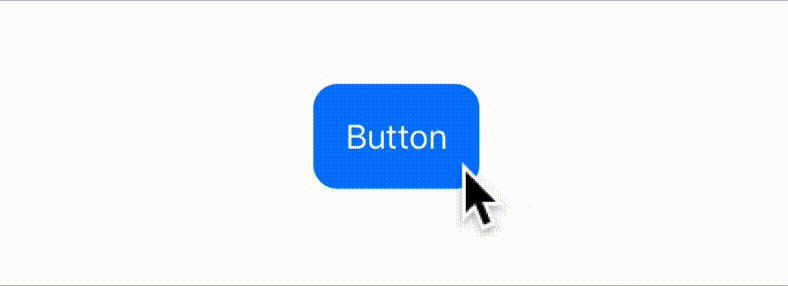
サイズ
ボタンのサイズは Button に対してではなく、中に表示するオブジェクトのサイズによって決まります
固定値
Button(action: {
print("tap buton")
}) {
Text("Button")
.frame(width: 300, height: 60)
}
.accentColor(Color.white)
.background(Color.blue)
.cornerRadius(.infiity)
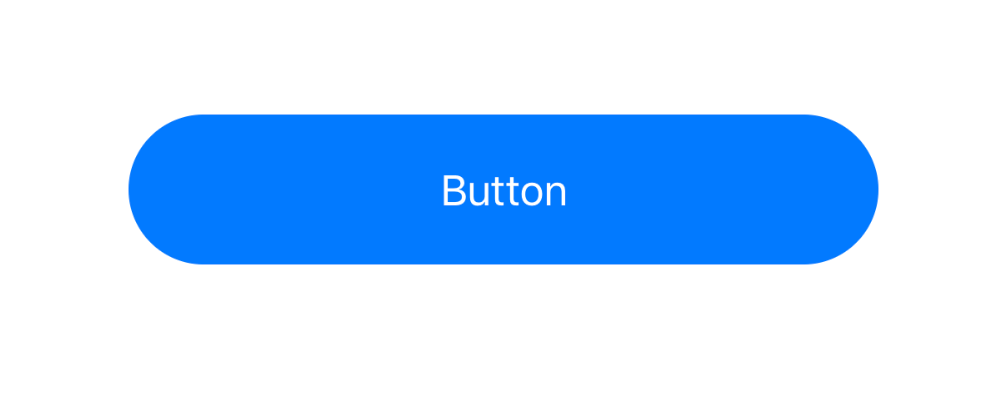
画面サイズに合わせてpaddingをとる
maxWidth: .infinity を指定し画面いっぱいに表示されるようにしつつ、Buttonに対し padding(.horizontal, 30) で横にpaddingを設けます。
Button(action: {
print("tap buton")
}) {
Text("Button")
.frame(maxWidth: .infinity, minHeight: 60)
}
.accentColor(Color.white)
.background(Color.blue)
.cornerRadius(.infinity)
.padding(.horizontal, 30)
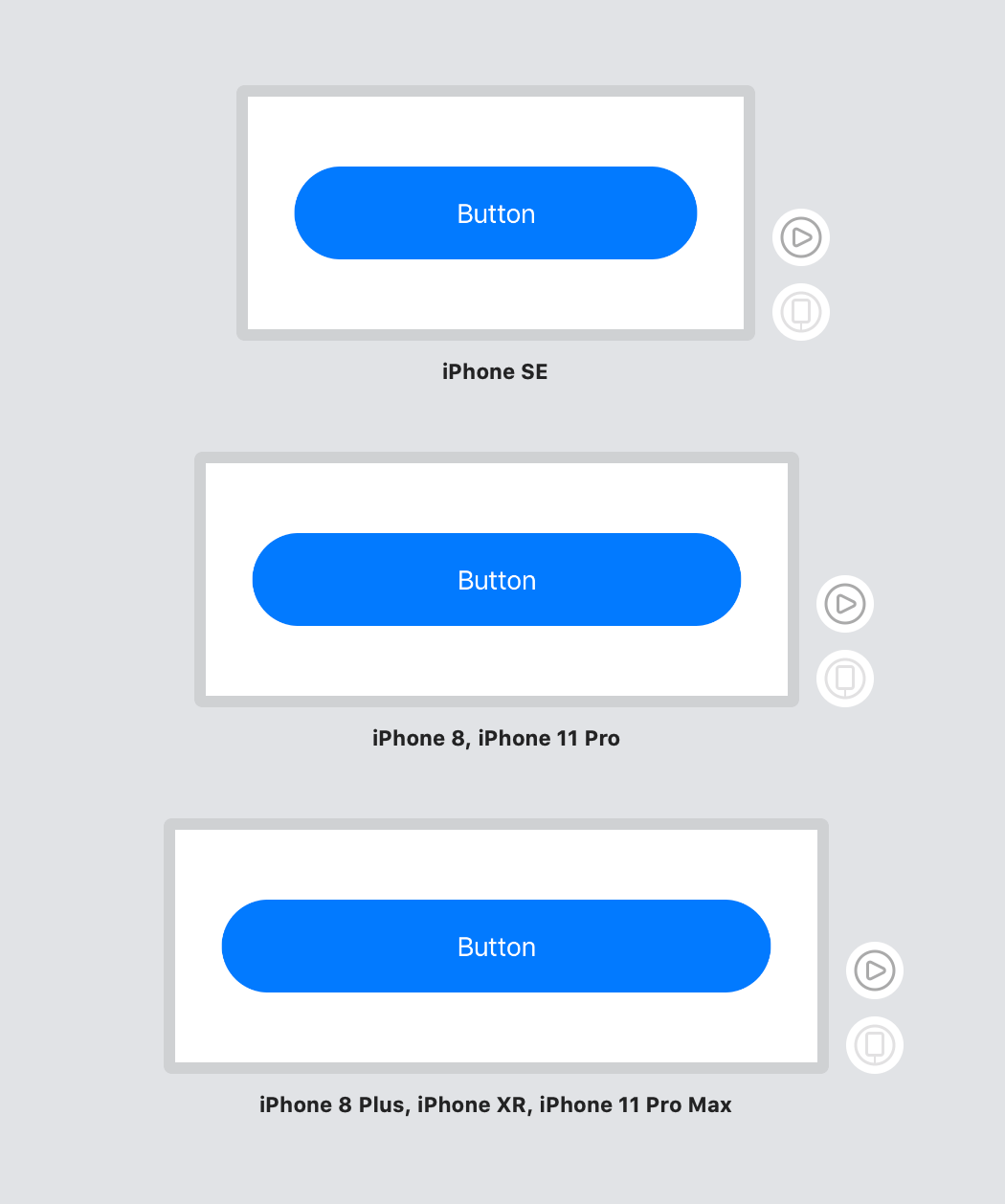
paddingをbackgroundの前などに書くなど、設定位置によって動作内容が変わってくる点に注意
パーセントで指定する
何を元に%指定をするかによって指定方法が変わります
画面サイズに合わせて指定する場合は UIScreen.main.bounds.size を使用します
Button(action: {
print("tap buton")
}) {
Text("Button")
.frame(width: UIScreen.main.bounds.size.width / 6 * 4,
height: UIScreen.main.bounds.size.width / 6 * 1)
}
.accentColor(Color.white)
.background(Color.blue)
.cornerRadius(.infinity)
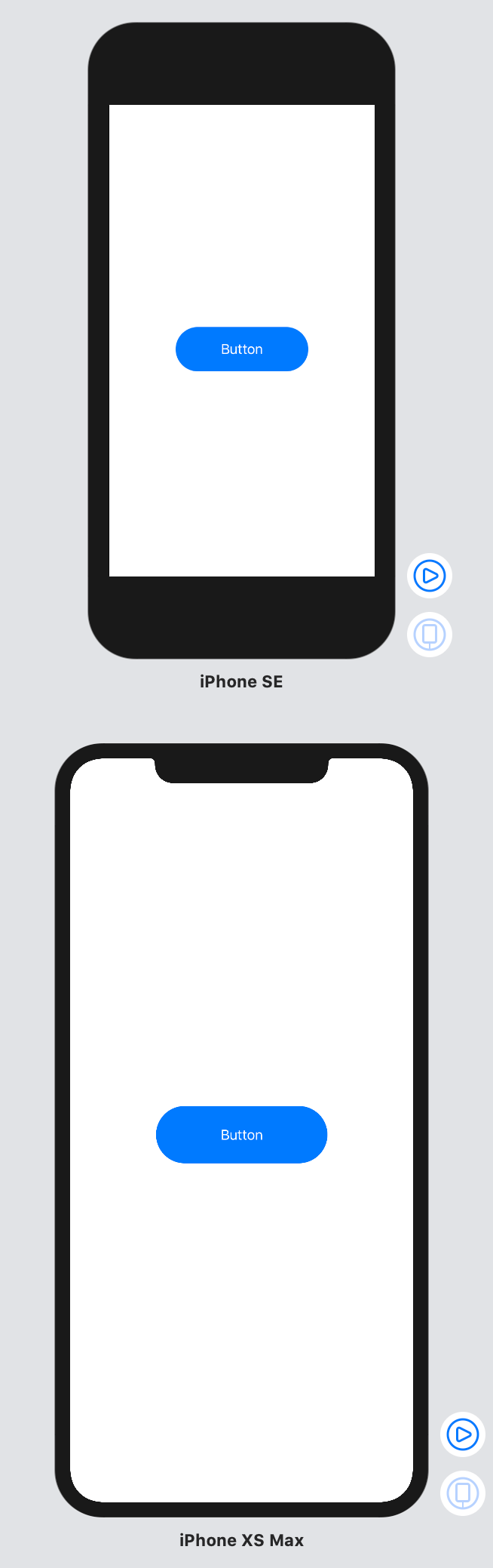
親Viewに対して%指定する場合は GeometryReader を使用します
1つにまとめると長くなり過ぎるため GeometryReader でラップしたButtonを別コンポーネントで作成します
struct AspectButton: View {
var body: some View {
GeometryReader { geometry in
Button(action: {
print("tap buton")
}) {
Text("Button")
.frame(width: geometry.size.width / 6 * 5,
height: geometry.size.width / 6 * 1)
}
.accentColor(Color.white)
.background(Color.blue)
.cornerRadius(.infinity)
}
}
}
300 x 300 のVStack と 150 x 150 のVStackにそれぞれ先程のButtonを配置します
struct ContentView: View {
var body: some View {
VStack {
VStack {
AspectButton()
}
.frame(width: 300, height: 300)
.background(Color.yellow)
VStack {
AspectButton()
}
.frame(width: 150, height: 150)
.background(Color.yellow)
}
}
}